Makale İçeriği
- Giriş
- Windows 95
- Windows 98/ME
- Windows 2000
- Windows XP
- Windows Vista
- Windows 7
- Windows 8/8.1
- Windows 10
- Sonuç
Giriş
Güvenli mod bilgisayarınızı sınırlı durumda başlatan bir Windows sorun giderme seçeneğidir. Yalnızca Windows’u çalıştırmak için gereken temel dosyalar ve sürücüler başlatılır. Kullanmakta olduğunuz Windows modunu tanımlamak için, ekranın köşelerindeGüvenli Mod sözcükleri görüntülenir.
Bilgisayarı güvenli modda başlattığınızda önceden varolan sorunlardan biri yeniden oluşmazsa, varsayılan ayarları ve temel aygıt sürücülerini olası hata nedenleri arasından çıkarabilirsiniz. Sorunun nedenini bilmiyorsanız, sorunu bulmak için eleme işlemini kullanabilirsiniz. Soruna bir programın neden olup olmadığını görmek için, Başlangıç klasörünüzdeki programlar dahil, sık kullandığınız tüm programları tek tek başlatmayı deneyin.
Bilgisayarınız size sormadan otomatik olarak güvenli modda başlarsa, bilgisayarınızla ilgili bir sorun Windows’un olağan şekilde başlamasını engelliyor olabilir.
Win98/ME, XP, Vista ve Windows 7’yi Güvenli Mod’da başlatmak için 2 seçenek vardır. Bunları aşağıda anlattık.
F8- Windows başlatılırken F8’e basarsanız genellikle bir bip sesi duyarsınız. Bu sesin hemen ardından bir menü gelecektir. Burdan Güvenli Mod’u seçip devam ederseniz bilgisayarınız Güvenli Mod ile başlatılmış olur. Eğer menü gelmediyse bilgisayarınızı yeniden başlatın ve windows açılmaya başlamadan F8’e basın biraz acele etmenizde fayda var.
Sistem Yapılandırması- Sistem yapılandırmasını bilgisayarınızı Güvenli Mod’da açmak için kullanabilirsiniz. MSCONFIG denilen bu sistemin kullanışını aşağıda detaylı bir şekilde anlattık.
Windows 95
Windows 95’i güvenli modda yalnızca F8 yöntemiyle başlatabilirsiniz. MSCONFIG desteği yoktur.
- Bilgisayarınızı yeniden başlatın.
- Öncelikle normal Boot seçeneklerini ekranda görürsünüz. Normal donanımlar işini hallettikten sonra ekranda “Windows 95 başlatılıyor” yazacaktır. Bu yazıyı görünce hemen F8’e basın.
- Önünüze bir menü gelecek. Bu menüden klavye tuşlarını kullanarak Güvenli Mod seçeneğine gelin.
- Daha sonra klavyenizden Enter’a basarak açın.
- Güvenli Mod’la işiniz bittiğinde bilgisayarı yeniden başlatırsanız direk normal mod açılacaktır.
Windows 98/ME
Not: Windows Me’da aşağıdaki görselden daha farklıdır görüntü ama işlem aynıdır. Panik yapmayın.
F8 Yöntemi:
- Bilgisayarınızı yeniden başlatın.
- Öncelikle normal Boot seçeneklerini ekranda görürsünüz. Normal donanımlar işini hallettikten sonra hemen F8’e basın.
- Önünüze bir menü gelecek. Bu menüden klavye tuşlarını kullanarak Güvenli Mod seçeneğine gelin.
- Daha sonra klavyenizden Enter’a basarak açın.
- Güvenli Mod’la işiniz bittiğinde bilgisayarı yeniden başlatırsanız direk normal mod açılacaktır.
Sistem Yapılandırması (msconfig) Yöntemi:
Adım 1: Öncelikle açık olan tüm programları kapatın
Adım 2: Başlat menüsünden Çalıştır’a tıklayın
Adım 3: Çalıştır açıldığında gelen komut yerine aşağıda resimde gördüğünüz şekilde “msconfig” yazın
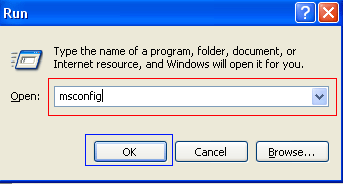
Adım 4: Tamam’a tıklayın. Sistem Yapılandırması açılacaktır. Aşağıdaki resimde de görüyorsunuz.
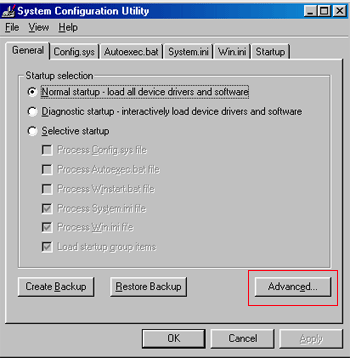
Adım 5: Kırmızı kutuyla işaretlenmiş bölgede “Gelişmiş” seçeneğine tıklayın. Görseller İngilizce’dir. Gelişmiş sekmesinde aşağıdaki gibi bir pencere açılacaktır.
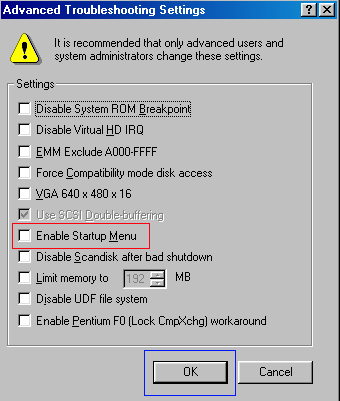
Adım 6: Yine kırmızı kutu içerisindeki “Başlangıç Menüsünü Aktif Et”in yanındaki kutuyu tikleyip Tamam’a basın.
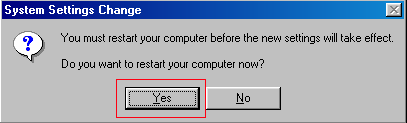
Adım 7: Tamam’a bastıktan sonra üstteki gibi bir uyarı çıkacak. Bilgisayarınızı yeniden başlatmak istiyor musunuz? Diye soracak. Siz de Evet’e basacaksınız.
Adım 8: Bilgisayarınız Güvenli Mod’da başlayacak. İşlerinizi hallettikten sonra Güvenli Mod’u aç komutunu verdiğiniz gibi kapat komutunu da vermeniz gerekmektedir. Eğer vermezseniz bilgisayarınız sürekli Güvenli Mod’da başlatılmaya devam edecektir.
Adım 9: İlk 6 adımda anlattığmız işlemleri tekrar edin. Bu sefer 6. adımda Aktif Et kutucuğunun yanındaki tiki kaldırıp kapatın.
Adım 10: Bilgisayarınızı yeniden başlattığınızda normal moda geri dönecektir.
Windows 2000
Windows 2000’de yalnızca F8 yöntemi vardır. Sistem yapılandırmasını desteklememektedir.
F8 Yöntemi:
- Bilgisayarınızı yeniden başlatın.
- Öncelikle normal Boot seçeneklerini ekranda görürsünüz. Normal donanımlar işini hallettikten sonra hemen F8’e basın.
- Önünüze bir menü gelecek. Bu menüden klavye tuşlarını kullanarak Güvenli Mod seçeneğine gelin.
- Daha sonra klavyenizden Enter’a basarak açın.
- Güvenli Mod’la işiniz bittiğinde bilgisayarı yeniden başlatırsanız direk normal mod açılacaktır.
Windows XP
F8 Yöntemi:
- Bilgisayarınızı yeniden başlatın.
- Öncelikle normal Boot seçeneklerini ekranda görürsünüz. Normal donanımlar işini hallettikten sonra hemen F8’e basın.
- Önünüze bir menü gelecek. Bu menüden klavye tuşlarını kullanarak Güvenli Mod seçeneğine gelin.
- Daha sonra klavyenizden Enter’a basarak açın.
- Güvenli Mod’la işiniz bittiğinde bilgisayarı yeniden başlatırsanız direk normal mod açılacaktır.
Sistem Yapılandırması (msconfig) Yöntemi:
Adım 1: Öncelikle açık olan tüm programları kapatın
Adım 2: Başlat menüsünden Çalıştır’a tıklayın
Adım 3: Çalıştır açıldığında gelen komut yerine aşağıda resimde gördüğünüz şekilde “msconfig” yazın
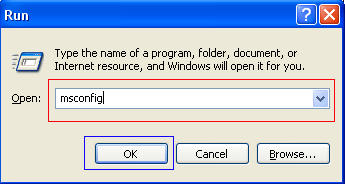
Adım 4: Tamam’a tıklayın. Aşağıdaki gibi bir pencere açılacak.
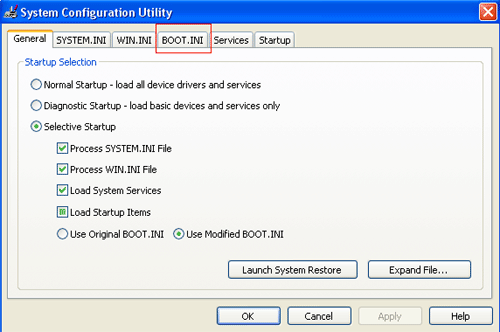
Adım 5: BOOT.INI sekmesini açın. Aşağıdaki gibi görüntü gelecek.
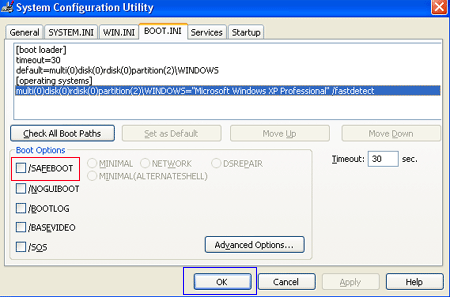
Adım 6: Resimde kırmızı kutucuk içinde bulunan /SAFEBOOT seçeneğinin yanındaki kutuyu tikleyin ve Tamam’a basın.
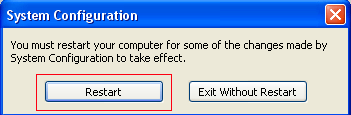
Adım 7: Bilgisayarınızı yeniden başlatmak isteyip istemediğinizi soracak. Yeniden Başlat deyin. Bilgisayarınız Güvenli Mod’da Açılacaktır.
Adım 8: Güvenli Mod’da işiniz bittiğinde aynı aşamaları tekrar edin. 6. Adım’da SAFEBOOT’un yanındaki tiki kaldırıp bilgisayarınızı yeniden başlattığınızda bilgisayarınız normal modda açılmaya başlayacaktır.
Windows Vista
F8 Yöntemi:
- Bilgisayarınızı yeniden başlatın.
- Öncelikle normal Boot seçeneklerini ekranda görürsünüz. Normal donanımlar işini hallettikten sonra hemen F8’e basın.
- Önünüze bir menü gelecek. Bu menüden klavye tuşlarını kullanarak Güvenli Mod seçeneğine gelin.
- Daha sonra klavyenizden Enter’a basarak açın.
- Güvenli Mod’la işiniz bittiğinde bilgisayarı yeniden başlatırsanız direk normal mod açılacaktır.
Adım 1: Öncelikle açık olan tüm programları kapatın
Adım 2: Başlat ![]() menüsünden Arama Çubuğuna
menüsünden Arama Çubuğuna ![]() “msconfig” yazın ve entera basın.
“msconfig” yazın ve entera basın.
Adım 3: Sistem yapılandırması aşağıdaki görseldeki gibi başlatılacaktır.
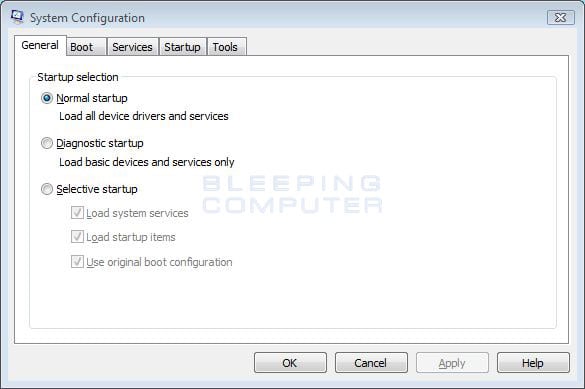
Adım 4: Boot sekmesine tıklayın. Aşağıdaki ekran gelecek.
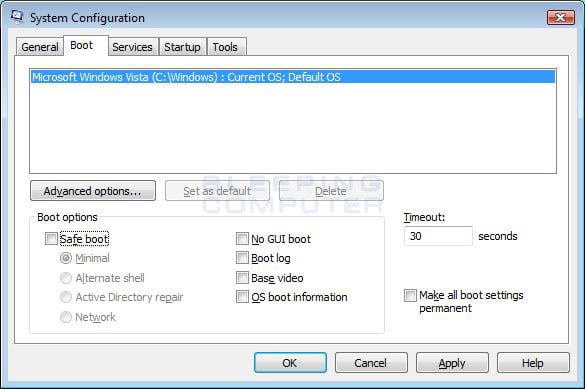
Adım 5: Bu ekrandan Safe Boot’u tikleyip Tamam’a bastığınızda bilgisayarınızı yeniden başlatmanız söylenecek. Yeniden başlattığınızda Güvenli Mod’da açılacaktır bilgisayarınız.
Adım 6: Güvenli Mod’da işlerinizi halledip kapatmak istediğinizde “msconfig” i yeniden açın ve bu sefer Genel sekmesinin altındaki Normal Başlangıç’ın yanındaki kutucuğu tikleyip kapatın. Bilgisayarınızı yeniden başlattığınızda normal moda geri döneceksiniz.
Windows 7
F8 Yöntemi:
- Bilgisayarınızı yeniden başlatın.
- Öncelikle normal Boot seçeneklerini ekranda görürsünüz. Normal donanımlar işini hallettikten sonra hemen F8’e basın.
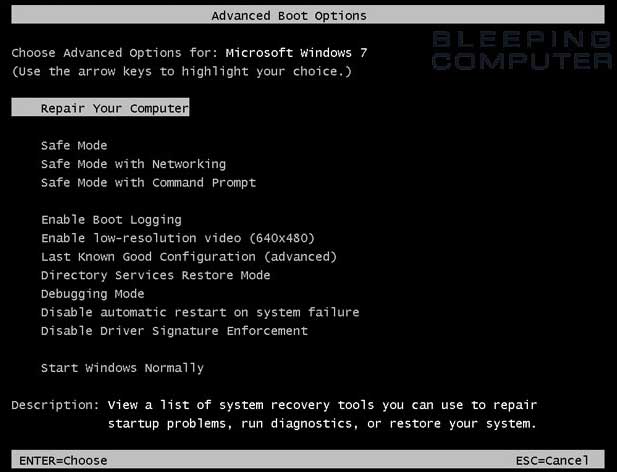
- Bu menüden klavye tuşlarını kullanarak Güvenli Mod seçeneğine gelin.
- Daha sonra klavyenizden Enter’a basarak açın.
- Güvenli Mod’la işiniz bittiğinde bilgisayarı yeniden başlatırsanız direk normal mod açılacaktır.
Sistem Yapılandırması Yöntemi:
Adım 1: Öncelikle açık olan tüm programları kapatın
Adım 2: Başlat ![]() menüsünden Arama Çubuğuna
menüsünden Arama Çubuğuna ![]() “msconfig” yazın ve entera basın.
“msconfig” yazın ve entera basın.
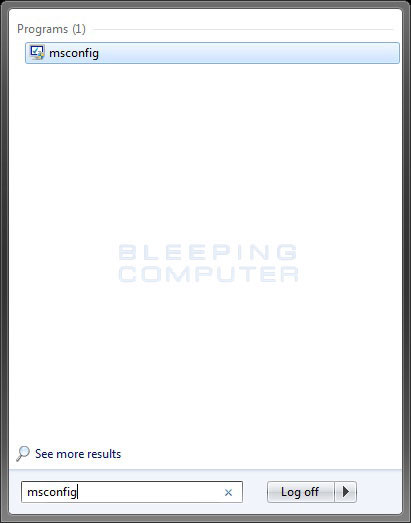
Adım 3: Sistem yapılandırması aşağıdaki görseldeki gibi başlatılacaktır.
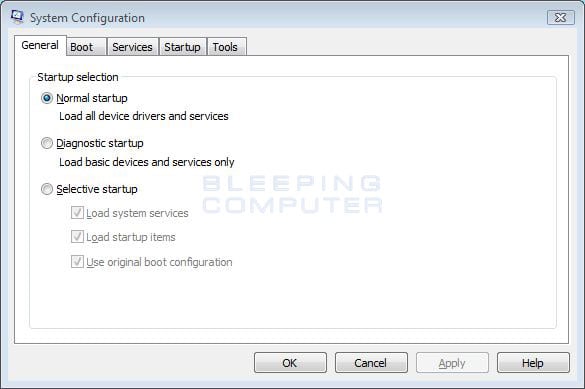
Adım 4: Boot sekmesine tıklayın. Aşağıdaki ekran gelecek.
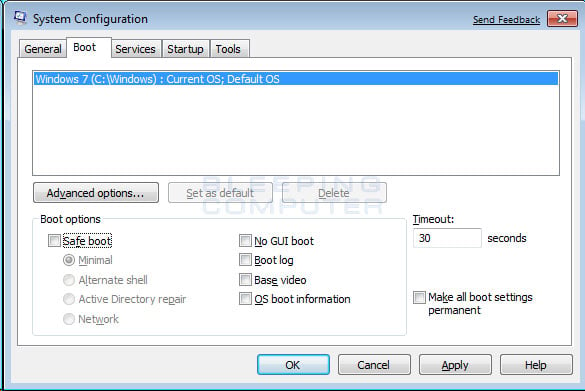
Adım 5: Bu ekrandan Safe Boot’u tikleyip Tamam’a bastığınızda bilgisayarınızı yeniden başlatmanız söylenecek. Yeniden başlattığınızda Güvenli Mod’da açılacaktır bilgisayarınız.
Adım 6: Güvenli Mod’da işlerinizi halledip kapatmak istediğinizde “msconfig” i yeniden açın ve bu sefer Genel sekmesinin altındaki Normal Başlangıç’ın yanındaki kutucuğu tikleyip kapatın. Bilgisayarınızı yeniden başlattığınızda normal moda geri döneceksiniz.
Windows 8/8.1
Windows 8’i Güvenli Mod’da açmayı detaylı bir şekilde şu yazımızda bulabilirsiniz.
Sistem Yapılandırması Yöntemi:
Adım 1: Öncelikle açık olan tüm programları kapatın
Adım 2: Başlat ![]() menüsünden Arama Çubuğuna
menüsünden Arama Çubuğuna ![]() “msconfig” yazın ve entera basın.
“msconfig” yazın ve entera basın.
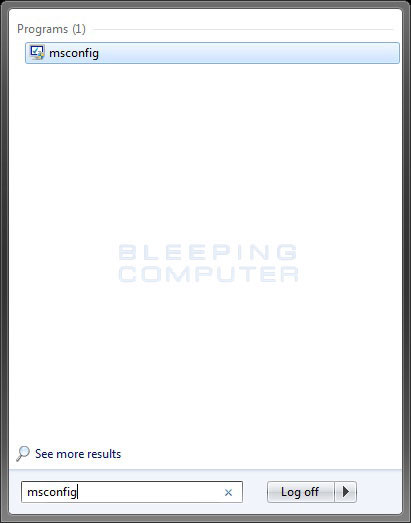
Adım 3: Sistem yapılandırması aşağıdaki görseldeki gibi başlatılacaktır.
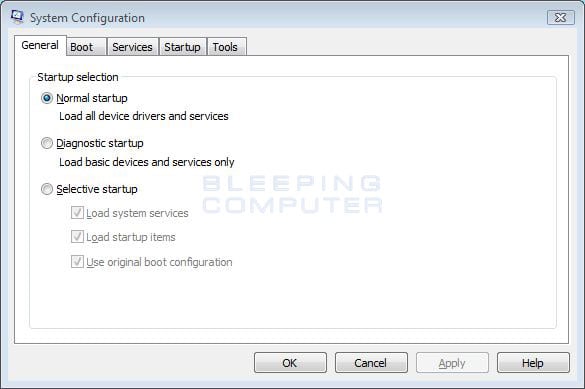
Adım 4: Boot sekmesine tıklayın. Aşağıdaki ekran gelecek.
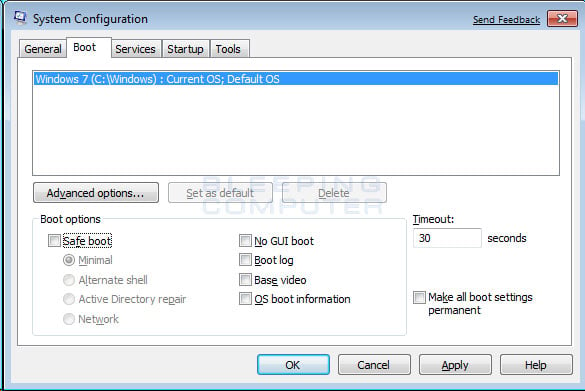
Adım 5: Bu ekrandan Safe Boot’u tikleyip Tamam’a bastığınızda bilgisayarınızı yeniden başlatmanız söylenecek. Yeniden başlattığınızda Güvenli Mod’da açılacaktır bilgisayarınız.
Adım 6: Güvenli Mod’da işlerinizi halledip kapatmak istediğinizde “msconfig” i yeniden açın ve bu sefer Genel sekmesinin altındaki Normal Başlangıç’ın yanındaki kutucuğu tikleyip kapatın. Bilgisayarınızı yeniden başlattığınızda normal moda geri döneceksiniz.
Windows 10
Windows 10’u Güvenli Mod’da açmak için detaylı bir yazı hazırladık. O yazımıza şurdan ulaşabilirsiniz.
Sistem Yapılandırması Yöntemi:
Adım 1: Öncelikle açık olan tüm programları kapatın
Adım 2: Başlat ![]() menüsünden Arama Çubuğuna
menüsünden Arama Çubuğuna ![]() “msconfig” yazın ve entera basın.
“msconfig” yazın ve entera basın.
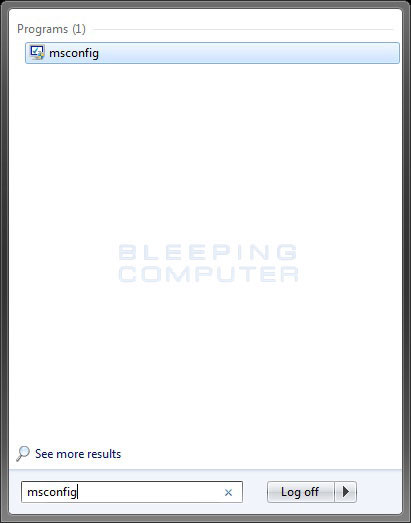
Adım 3: Sistem yapılandırması aşağıdaki görseldeki gibi başlatılacaktır.
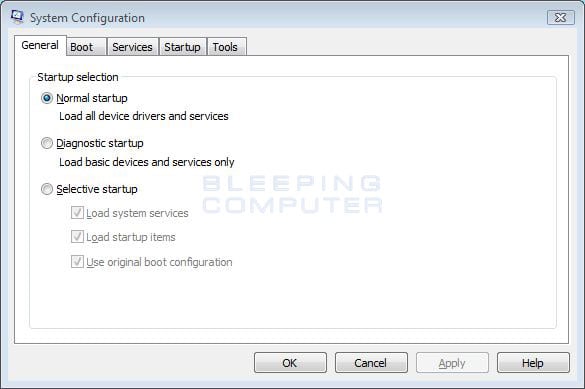
Adım 4: Boot sekmesine tıklayın. Aşağıdaki ekran gelecek.
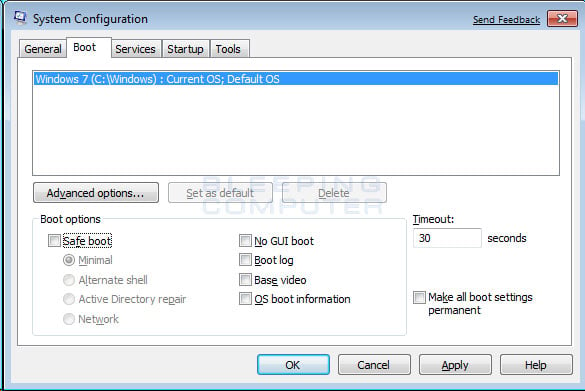
Adım 5: Bu ekrandan Safe Boot’u tikleyip Tamam’a bastığınızda bilgisayarınızı yeniden başlatmanız söylenecek. Yeniden başlattığınızda Güvenli Mod’da açılacaktır bilgisayarınız.
Adım 6: Güvenli Mod’da işlerinizi halledip kapatmak istediğinizde “msconfig” i yeniden açın ve bu sefer Genel sekmesinin altındaki Normal Başlangıç’ın yanındaki kutucuğu tikleyip kapatın. Bilgisayarınızı yeniden başlattığınızda normal moda geri döneceksiniz.
Sonuç
Windowslarınızı Güvenli Mod’da nasıl başlatılacağını öğrendiğinize göre artık Kötü Amaçlı Yazılımları öldürme vakti geldi. Eğer bir sorunuz olursa bize bu post altından ulaşabillirsiniz.